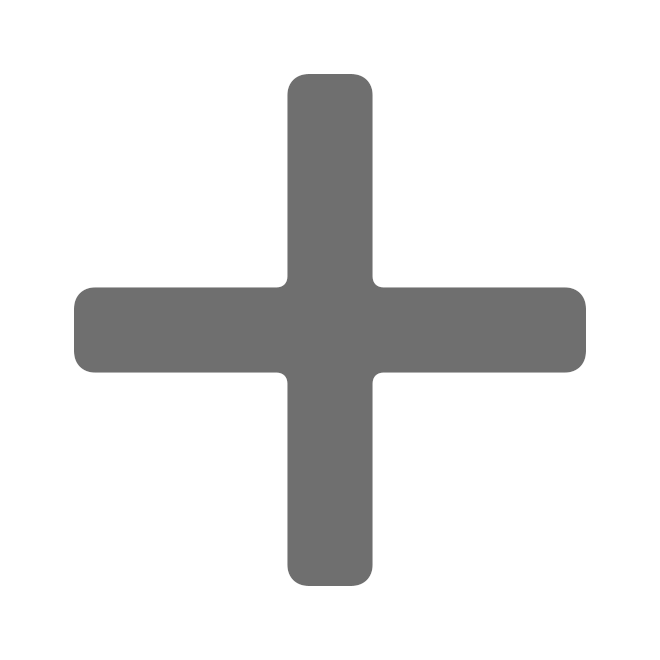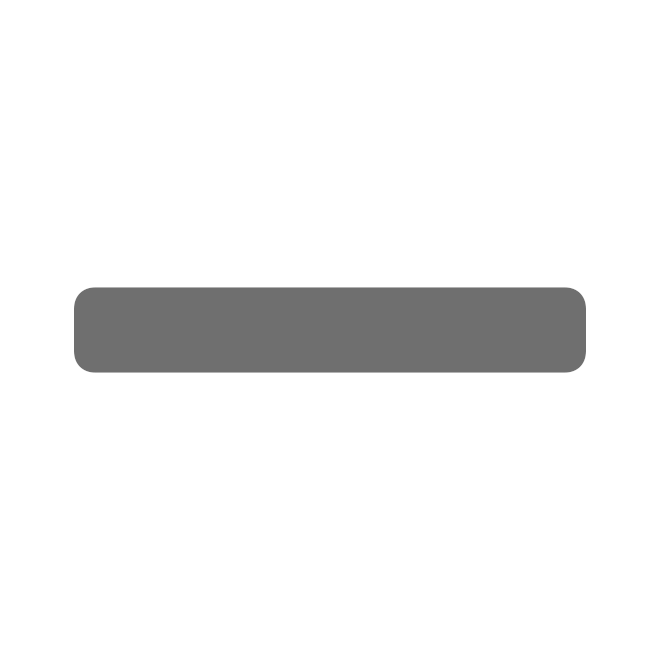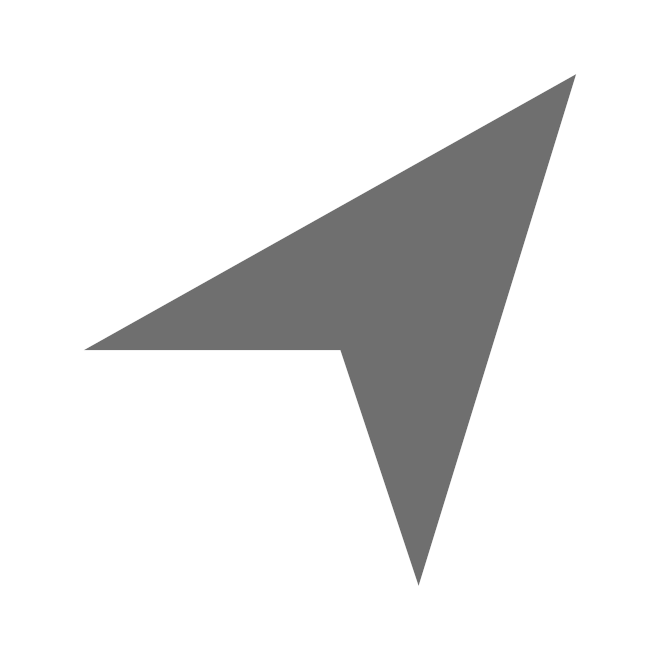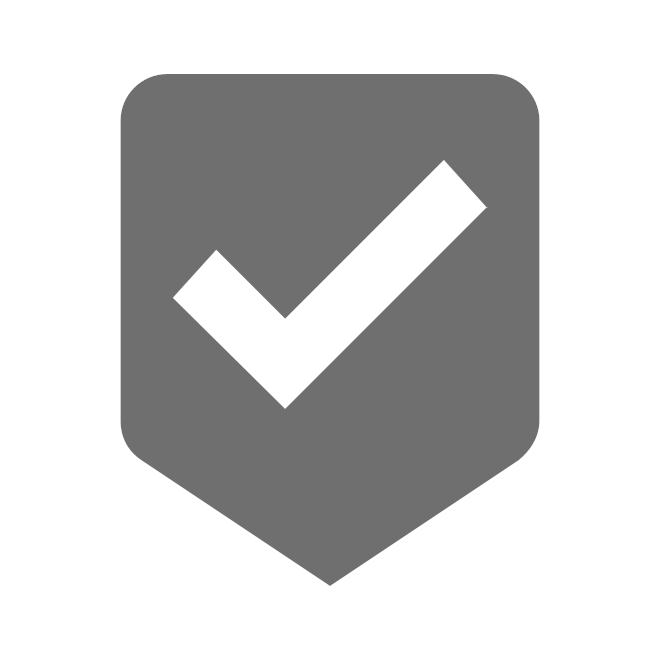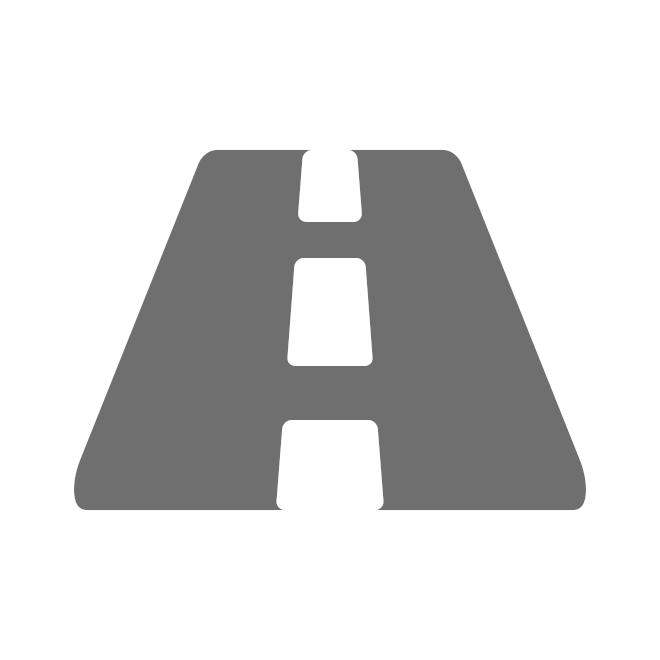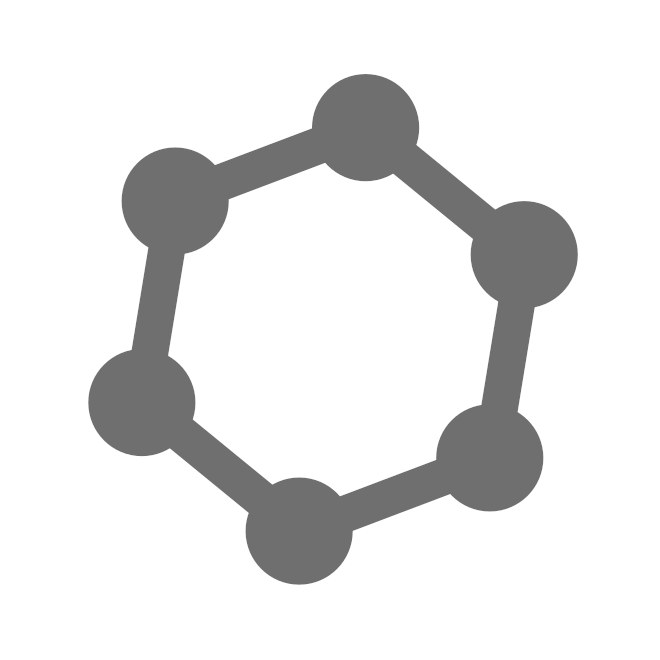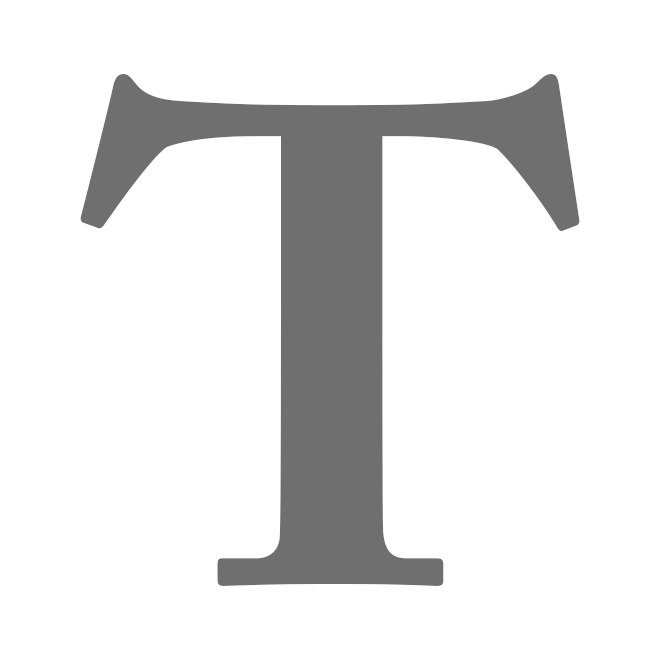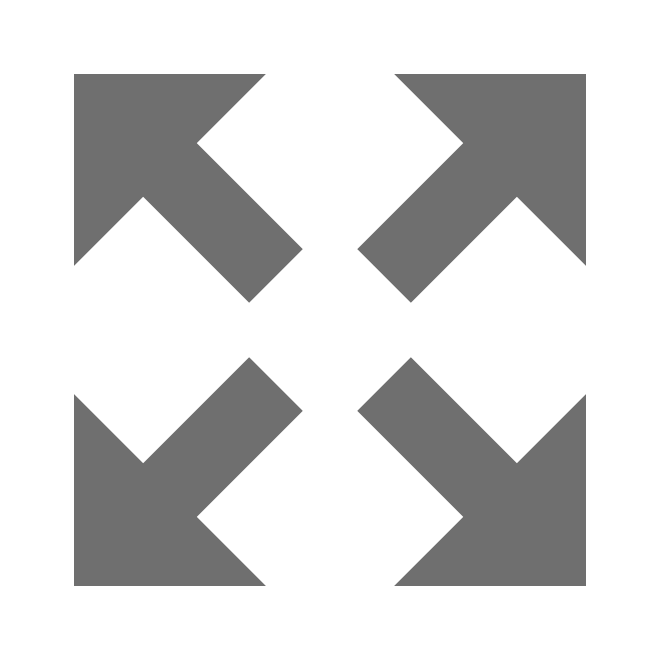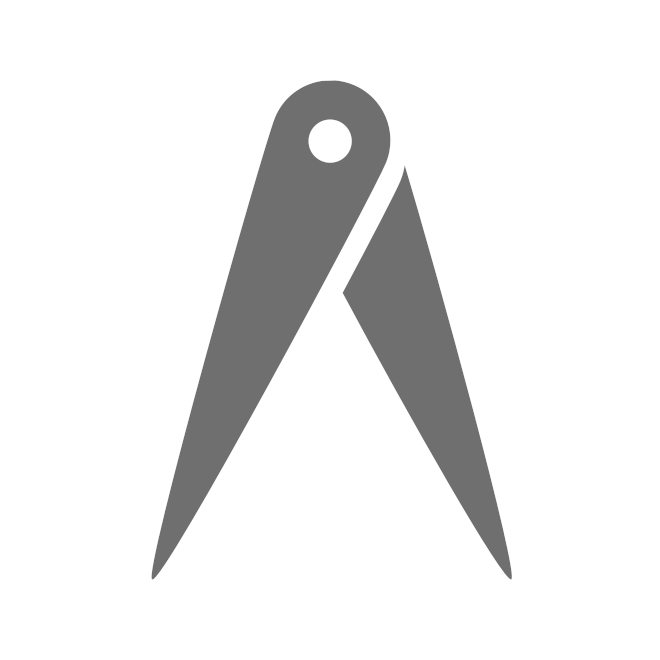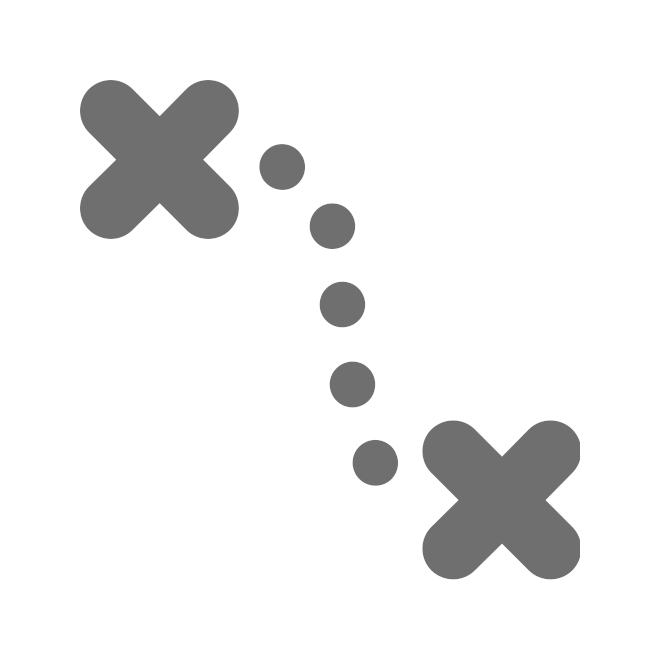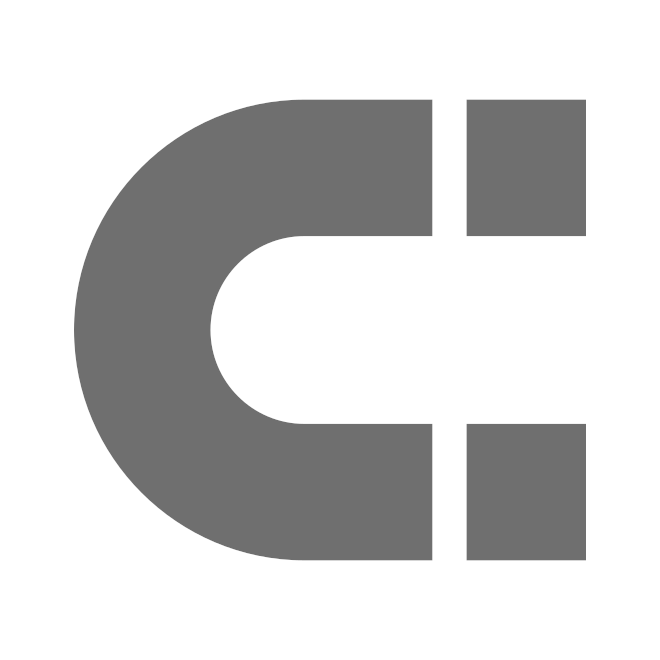Map
The map section provides users with the ability to observe objects in real-time or trace the path taken by an object when the history data is loaded.
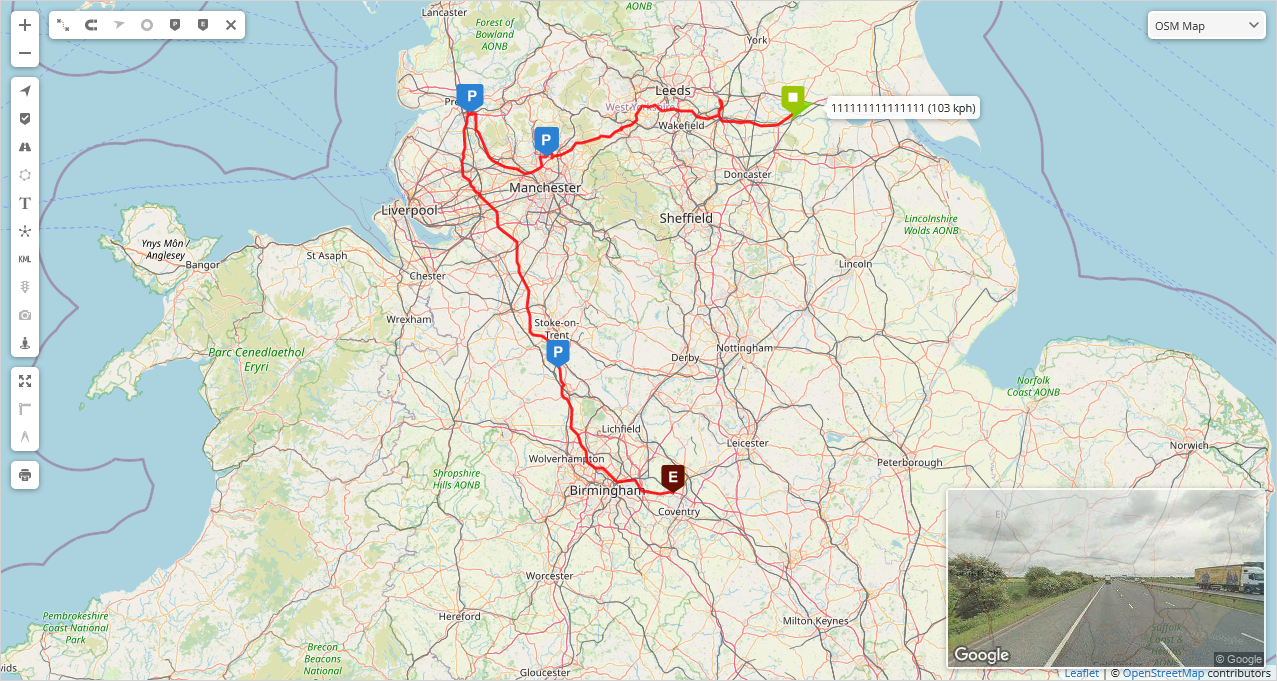
Map controls
The map controls bar is a set of user interface elements that allow users to make adjustments to the displayed information on the map. These features provide users with more control over the displayed information, enabling them to tailor the map view to their specific needs.
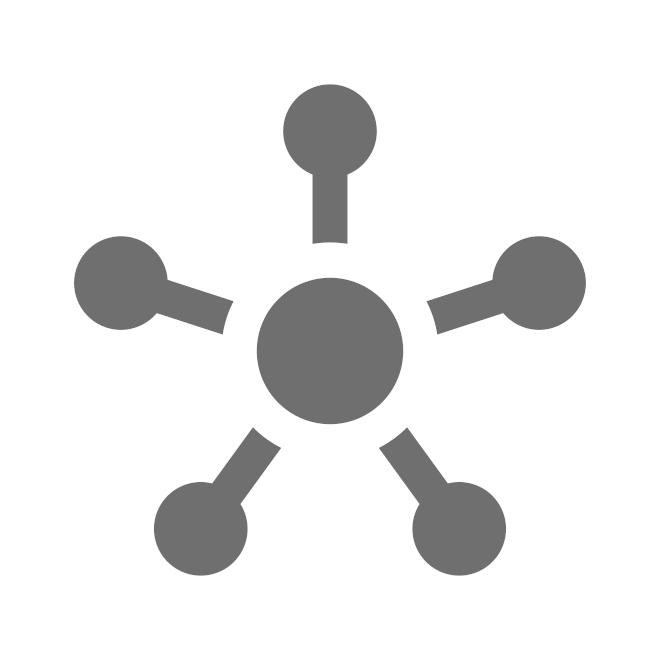 - clusters combine nearby markers and objects into marker and object groups that display content within the group depending on the zoom level of the map.reveal content inside of it.
- clusters combine nearby markers and objects into marker and object groups that display content within the group depending on the zoom level of the map.reveal content inside of it. - enable/disable display of the latest image captured by the tracking device on the map workspace screen.
- enable/disable display of the latest image captured by the tracking device on the map workspace screen.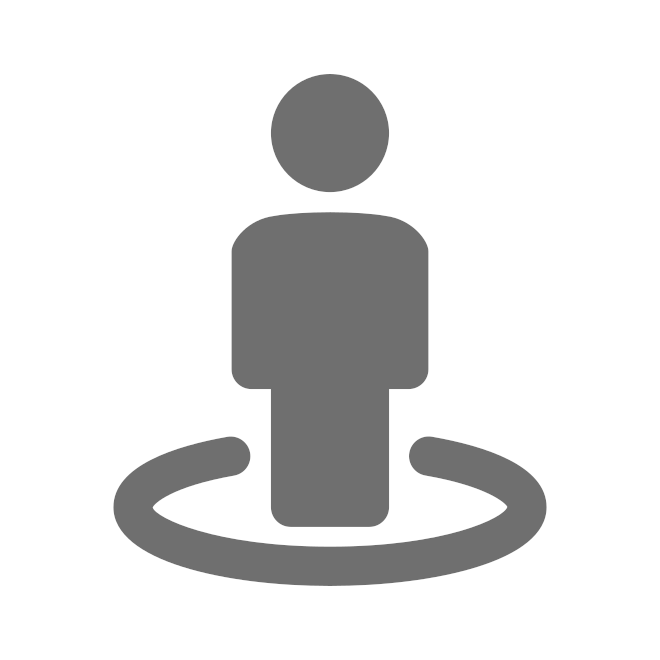 - enable/disable the display of Google Maps Street View on the main workspace screen.
- enable/disable the display of Google Maps Street View on the main workspace screen. - enable/disable the visibility of all KML geodata on the map.
- enable/disable the visibility of all KML geodata on the map.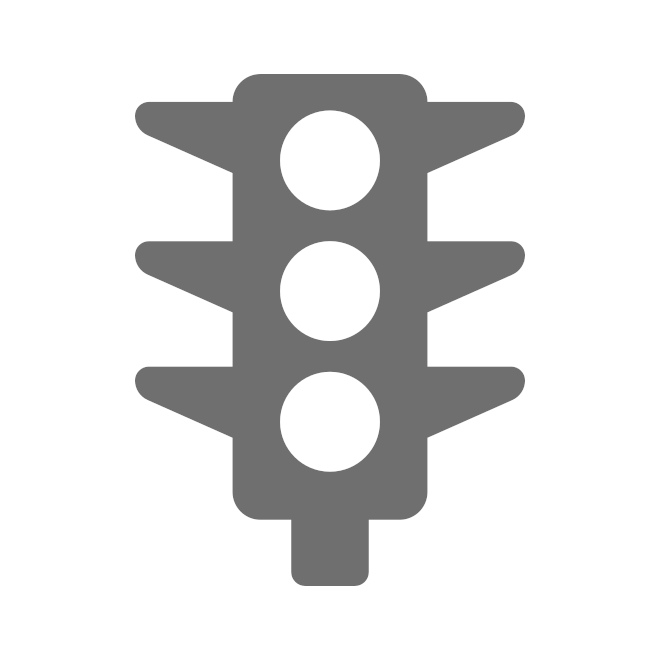 - shows the status of traffic on the map (only available with Google Maps).
- shows the status of traffic on the map (only available with Google Maps). - prints the selected map area in portrait or landscape format.
- prints the selected map area in portrait or landscape format.
Route controls
The Route control bar appears on the map when the object history is loaded and allows to to make adjustments to the displayed information on the map.
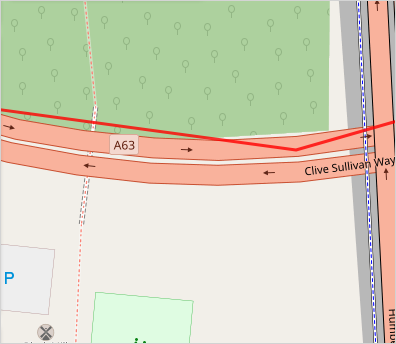
Snap off
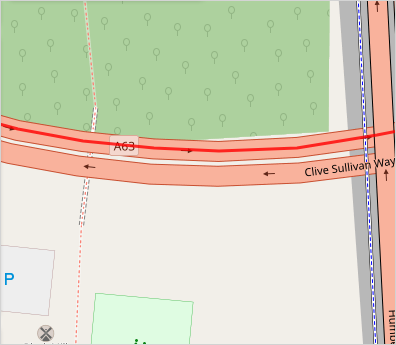
Snap on
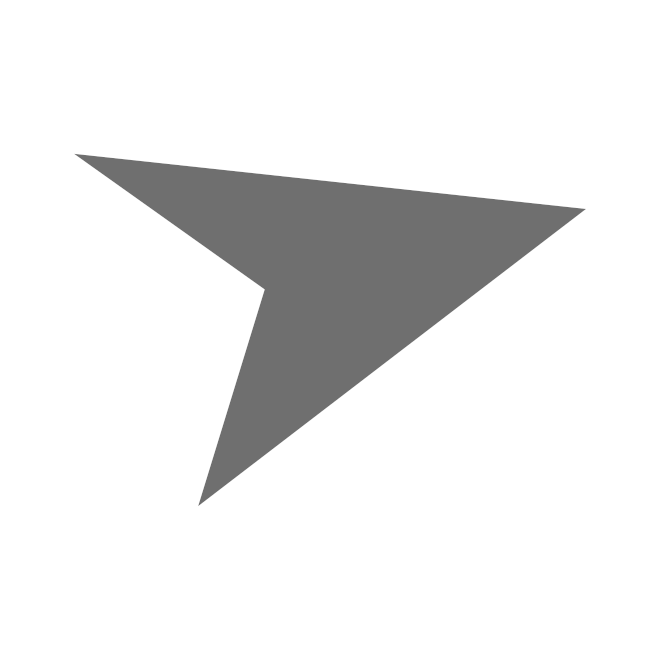 - toggle the display of direction arrows that indicate the travel direction of an object.
- toggle the display of direction arrows that indicate the travel direction of an object. - toggle the visibility of points where the device transmitted information to the server.
- toggle the visibility of points where the device transmitted information to the server. - enable/disable the display of markers that show on the map where the object has stopped.
- enable/disable the display of markers that show on the map where the object has stopped. - turn on or off the markers on the map that indicate where the event was created.
- turn on or off the markers on the map that indicate where the event was created.
Maps
Allows users switching the currently used map: OSM, Google, Bing, Mapbox, Yandex or any other custom TMS or WMS map.