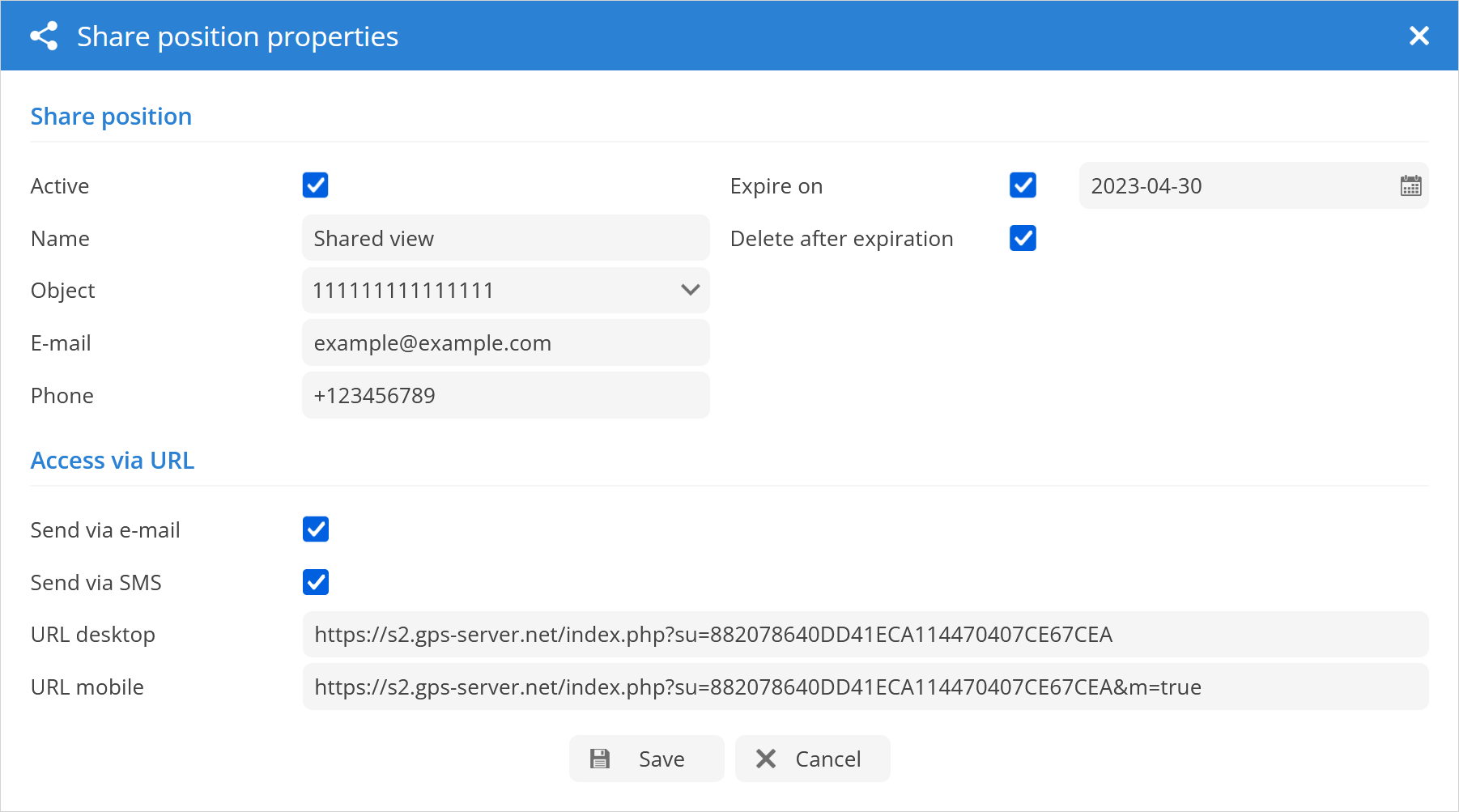Objects
The Object List tab within the application provides users with a comprehensive view of the available objects within their account. This tab allows users to easily locate the objects on a map, view the object's route history, and make necessary adjustments to the object's settings. This feature not only provides users with a clear understanding of the objects' locations but also enables them to manage and monitor the objects' movements and configurations efficiently. Overall, The Object List tab is a powerful and valuable tool that enables users to effectively manage and track the objects within their account.
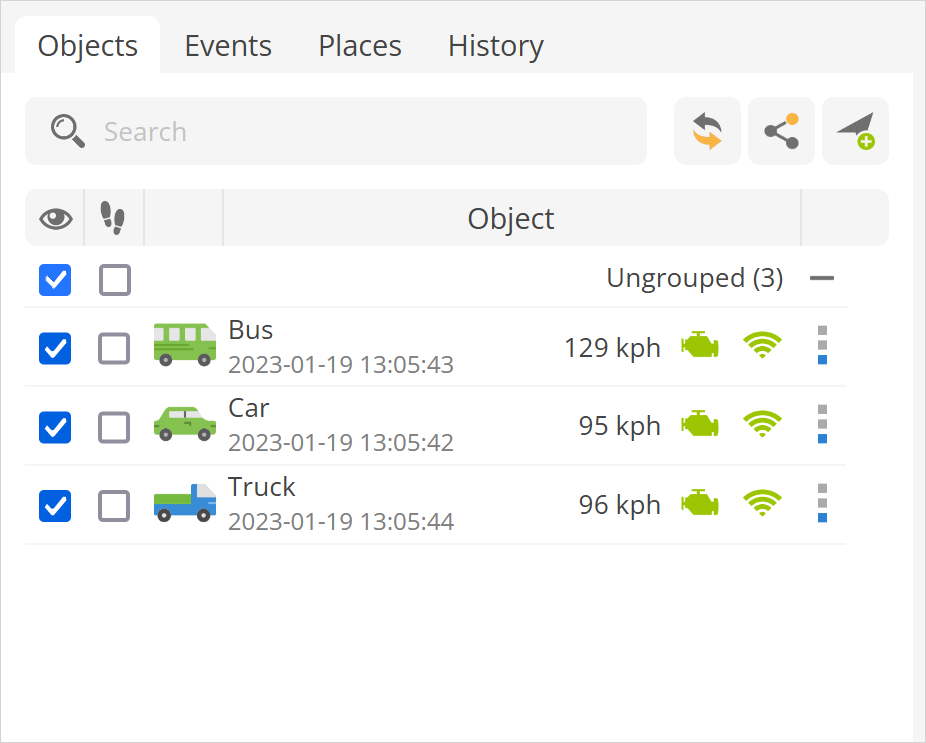
Search - finds objects in the object list by object name, IMEI, ID or license plate number.
- allows to share the selected object or the position of the object by e-mail or SMS.
Group - specifies the group name to which objects are added and allows merging groups for easier use. By default, objects that are not added to a group are marked as Not grouped.
- centers the selected object in the center of the screen each time the GPS device has updated its position when multiple objects are selected - the map is zoomed in so that all remain visible. Object icon - displays the icon of the object that is also displayed on the map.
-specifies the object icon that will be displayed on the map when it is set.
Object information - object name, date and time of the last received location.
Speed indicator - shows the current speed of the object.
- shows the state of ignition. To use this function, the ignition sensor (ACC) must be configured.
- opens menu with following options:
Show history - efficient method for retrieving historical data within a specified timeframe.
Follow - opens hover window that displays the movement of selected object on a map.
Follow (new window) - opens a new browser tab showing the movement of the selected object on a map.
Street View (new window) - launches a new browser tab that displays the specified object's location in Google Street View.
Send command - opens Object control menu .
Edit - opens object Object properties menu.